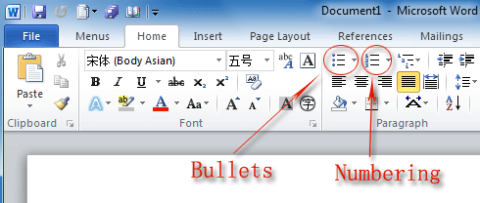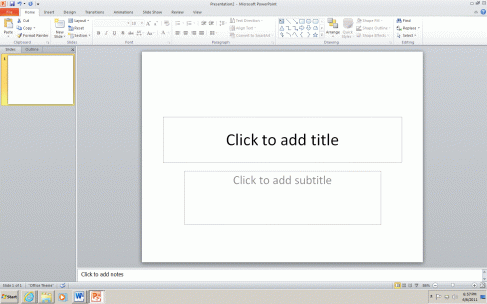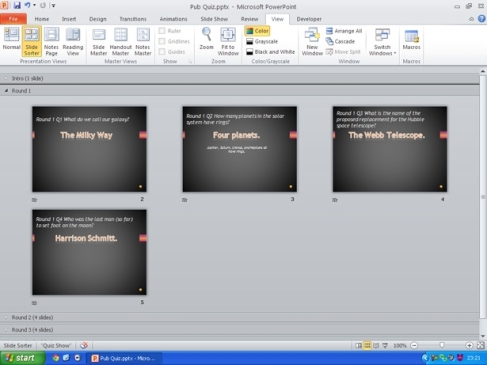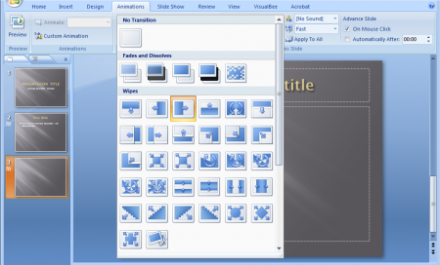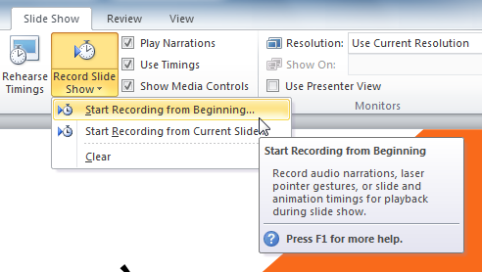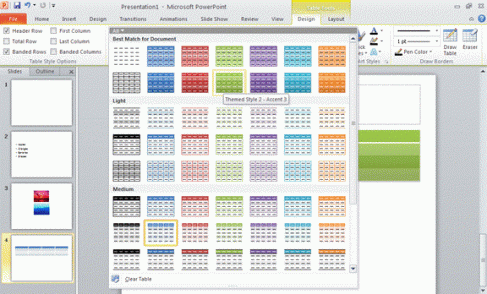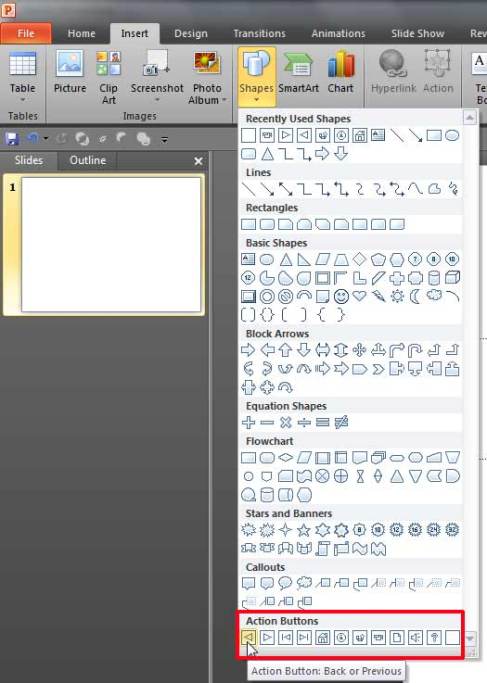Carlos D. Padial Núñez
INF 102-2
Clase del 18 de octubre de 2012
Simulacro de cómo hacer una Presentación de Power Point
Tomado de : http://4.bp.blogspot.com/_A4GwkJAKQfM/TTzBsStSE6I/AAAAAAAACcA/rH0fY-AMajw/s1600/earthquakeprep.jpg
- Para abrir la presentación de Power Point cuando vayamos a presentar, debemos acceder al programa de Power Point como tal y abrir el documento desde ahí.
- Cuando estemos en la web, es el mismo proceso, si ya conocemos el enlace lo buscamos directamente en la web, si no lo conocemos entonces es necesario hacer una búsqueda en Google o cualquier otro motor de búsqueda utilizando palabras claves para poder buscar una página que nos interese.
- Para crear sub-bullets en un documento de Power Point, existen dos formas, la primera consiste en utilizar la tecla de “tab” y la segunda forma consiste en utilizar dos botones en el programa llamados ‘increase list level’ o ‘decrease list level’.
- Botones para visualizar las transparencias en Power Point:
- ‘Normal view’- Es como se ve la transparencia mientras la estamos trabajando
Tomado de : http://sleslie.pressbooks.com/files/2012/01/normalview.gif
- ‘Slide sorter’- para cambiar el orden de las transparencias
Tomado de : http://cdn.itproportal.com/photos/PowerPoint_2010_Sections_slide_sorter_original.jpg
- ‘Read only’- Se utiliza para ver la presentación sin hacer ningún cambio o edición
Tomado de : http://shaikhjees.com/wp-content/uploads/2011/07/5-How-To-Make-PowerPoint-2010-Presentation-Read-Only.png
- ‘Slide show’- muestra la presentación desde la transparencia marcada
‘Transition’- efecto que ocurre al pasar de una transparencia a otra, es recomendable que se use el mismo efecto de transición en todas las transparencias a lo largo de toda la presentación para que se vea uniforme y no confunda a la audiencia.
Tomado de : http://www.free-power-point-templates.com
Animación- consiste una amplia variedad de efectos para animar los textos o fotos dentro de una transparencia.
Tomado de: http://0.tqn.com/d/presentationsoft/1/0/P/S/-/-/01apply-powerpoint-animation.png
NOTA : Es recomendable NO utilizar animaciones para la presentación individual
‘Rehearse Timing’- es una herramienta en Power Point, donde la persona tiene un cronometro disponible para medir el tiempo de duración de la presentación. Es ideal para practicar antes de dar la presentación ante una audiencia.
Tomado de : http://www.guidingtech.com/assets/postimages/2010/06/rehearsetimings.png
‘Record Slide Show’- es una opción en Power Point’, donde se puede grabar audio en las transparencias individualmente o desde el principio de la presentacion.
Tomado de: http://content.gcflearnfree.org/topics/176/24_02_05_RecordSSDD.png
‘Insert’-à ‘Header & Footer’- se puede poner la fecha, el # de la transparencia y el ‘Footer’ con el nombre del autor de la transparencia.
Tomado de: http://0.tqn.com/d/presentationsoft/1/0/z/P/-/-/02header-footer.png
‘ Picture tool’- Se utiliza para darle efectos a las imágenes añadidas en la presentación, como por ejemplo de sombra, efecto tridimensional, dibujar un contorno alrededor de la imágen, etc.
‘Table tools’- Se utiliza para crear tablas básicas, para hacer tablas más elaboradas se debe utilizar un programa como Excel para llevar a cabo dicha encomienda
Tomado de: http://www.24point0.com/wp/wp-content/uploads/2010/01/tip-10-pic-2.gif
‘Copy-paste’- copiar de un documento y pegarlo en la presentación tal y como esta.
‘Copy-paste special’- Sirve para enlazar el texto tomado de un documento en Word o en Excel en la presentación del Power Point al documento original. Si se hacen cambios en los documentos originales, se actualiza en el texto pegado en la presentación.
‘Insert’- ‘Smart Art Graphics’ : se puede utilizar para fotos, listas, ciclos, jerarquías, pirámides, procesos. Una forma llamativa y organizada de presentar la información y poderla explicar mejor de madera que la audiencia la pueda visualizar y entender.
‘Action Buttons’- Se pueden utilizar para añadir un enlace en la presentación por ejemplo a un video fuera de la presentación, a un documento, o simplemente para brincar de una transparencia a otra dentro de la misma presentación o en otra presentación.
NOTA : Buscar bajo la pestaña de tareas en nuestro Blog, las instrucciones para hacer la presentación individual